C드라이브 용량 부족, TreeSize로 정리하는 방법!
컴퓨터를 오래 쓰다 보면 "C드라이브 용량이 부족합니다"라는 경고 메시지, 한 번쯤은 경험해보셨죠? 갑자기 파일 저장이 안 되거나, 시스템이 느려져서 답답했던 적이 있다면 오늘 이 글에 무조건 주목하세요! 이건 진짜 한 번만 따라 해도 용량 문제는 싹 해결됩니다. 전문가들도 추천하는 TreeSize 프로그램으로 C드라이브 용량을 완전히 정리하는 초간단, 초효율 방법을 알려드릴게요.
C드라이브 용량 부족, 왜 생길까요? 🤔
컴퓨터를 사용하다 보면 각종 프로그램, 사진, 동영상, 게임, 심지어 임시파일까지 쌓여서 어느새 C드라이브가 꽉 차버립니다. 이럴 때 생기는 문제는 단순히 저장공간 부족만이 아닙니다.
- 컴퓨터 속도 저하 및 버벅임
- 윈도우 업데이트 오류
- 프로그램 설치 및 실행 불가
- 시스템 불안정 및 보안 위험
TreeSize란? 왜 써야 할까?
TreeSize는 내 컴퓨터의 모든 폴더와 파일이 각각 얼마만큼의 용량을 차지하고 있는지 한눈에 보여주는 프로그램입니다. "어디서 용량을 많이 먹는지 도저히 모르겠다!" 싶을 때, TreeSize만 있으면 답이 바로 나옵니다.
- 트리 구조로 폴더별 용량 시각화
- 큰 파일/폴더 순위별 정렬
- 하위 폴더까지 한 번에 분석
- 직관적인 그래프(트리맵) 제공
- 한글 지원, 무료 사용 가능
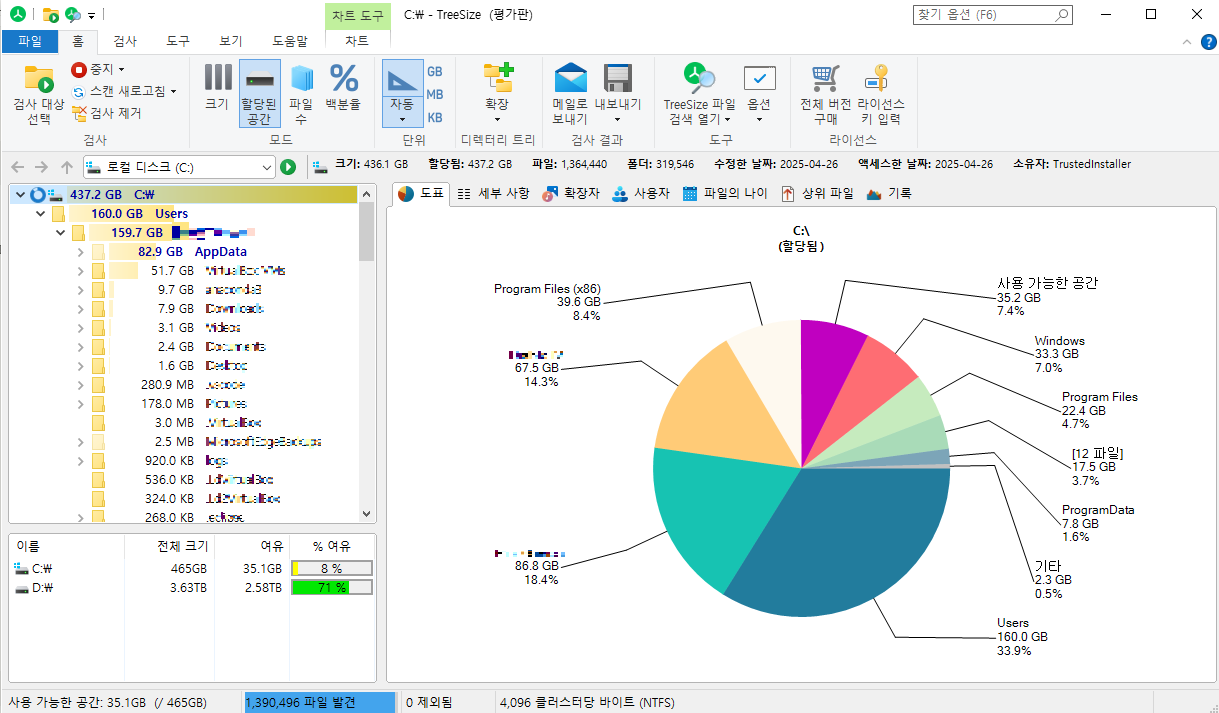
TreeSize 설치 방법
- 공식 사이트 접속
- 구글에 "TreeSize Free" 검색 또는 공식 사이트(jam-software.com/treesize_free)에서 다운로드
- 버전 선택
- 무료 버전(Free)만으로도 대부분의 기능 사용 가능
- 설치형(Setup.exe) 또는 무설치형(Portable.zip) 중 선택
- 설치 진행
- 언어 선택(한국어 지원)
- 설치 위치 지정
- 바로가기 아이콘 및 탐색기 연동 등 옵션 선택
- 설치 완료 후 "TreeSize Free를 관리자 권한으로 시작" 추천(더 많은 폴더 접근 가능)
TreeSize 사용법(용량 정리하기!)
1. 분석할 드라이브/폴더 선택
- TreeSize 실행 후 좌측 상단의 "경로 선택" 아이콘 클릭
- 분석하고 싶은 드라이브(예: C:) 또는 특정 폴더 선택
2. 용량 분석 결과 확인
- 선택한 드라이브의 모든 폴더가 트리 구조로 표시
- 각 폴더별로 용량, 파일 개수, 점유율(%) 한눈에 확인
- 상단에 용량이 큰 순서대로 정렬되어 있어, 어디서 공간을 많이 쓰는지 바로 알 수 있음
3. 하위 폴더까지 한 번에 펼치기
- "확장" 메뉴에서 1~6단계 또는 "Full expand" 선택 시 하위 폴더까지 한 번에 펼쳐서 용량 분석 가능
- 폴더 클릭 시, 더 세부적인 파일/폴더 용량 확인 가능
4. 트리맵 차트로 시각화
- "보기" 메뉴에서 "트리맵 차트" 선택
- 폴더별 용량을 직관적인 그래프로 보여줘서, 시각적으로도 한눈에 파악 가능
- 너무 세세하면 "세부 수준 줄이기"로 간단하게 조정 가능
5. 불필요한 파일/폴더 정리
- 용량을 많이 차지하는 폴더나 파일을 우클릭 → "삭제" 선택
- 자주 쓰지 않는 대용량 프로그램, 게임, 백업 파일 등은 과감하게 삭제 또는 외장하드/클라우드로 이동
- 제어판에 안 보이는 숨은 파일도 TreeSize로 바로 삭제 가능
6. 결과 내보내기(유료 기능)
- 분석 결과를 PDF, Excel, HTML 등으로 내보내기 가능(유료 버전)
- IT 관리자나 보고용으로 활용 가능
이상입니다. 트리사이즈로 컴퓨터 용량 손쉽게 확보해보세요~^^
'Life > CS' 카테고리의 다른 글
| 무료 컴퓨터 폴더 바탕화면 정리 프로그램 오픈소스 추천 | Q-dir 사용법 (0) | 2025.04.26 |
|---|---|
| PostgreSQL 시퀀스 생성 방법, sequence 주의사항 (0) | 2024.08.06 |
| PostgreSQL 쿼리 플랜 확인 (explain 명령어, pev 실행계획 시각화) (0) | 2024.08.02 |
| PostgreSQL 인덱스 invisible 변경하기 (invisible index) (1) | 2024.08.02 |
| PostgreSQL tablespace 테이블스페이스 생성, 사용방법 정리 (0) | 2024.08.01 |


댓글